Mouse Delay Windows 10
Mouse is one of the important hardware utilized to run Windows, specifically for gamer. Even for laptop computers, many users prefer to make use of a mouse rather than the tráck-pad. It can be no doubt that using a mouse will be more convenience than making use of the track-pád. With a mousé, they can work quicker than the track-pad. However, there is definitely a time when the mouse starts to have lag, stutter or even freeze. Then, the cursor turns into unconcerned. If you encounter this, it could end up being that your mouse is usually getting an concern.
You possess nothing to be concerned about. In this post, we will discuss how to repair mouse lag mistake in Windows 10. Factors of Computer mouse Lag Error in Home windows 10The error that you possess when the mouse is certainly not reactive is called lagging, stuttering or cold of mouse. This mistake is very disturbing as you cannot manage the cursor as you need since it will become very gradual to shift or trapped.
Describes the behavior that occurs when you press keys on a Microsoft wireless keyboard that is connected to a Windows XP-based computer. The keystrokes may appear delayed by one to two seconds. Adjust long delay in keystrokes appearing due to Windows FilterKeys. If you’ve upgraded to Windows 10 and now your mouse quite often lags or freezes, you’re not the only one. Quite a few Windows users have reported this problem. But don’t worry – you won’t have to put up with it forever. We’re here to help you fix your mouse freeze with step-by-step instructions and clear images of what you need to do. 2018-8-8 After upgrading to Windows 10, many users encountered mouse problems where the mouse was moving on its own. It seems that the mouse is moving on its own and jumps here and there without you moving it. Mostly, these movements are vertical or horizontal and almost renders your PC unusable as the mouse the most.
There are usually some types of mouse lag mistake occurs in Windows 10. Computer mouse lag Windows 10 during playing games: Stop cursor. Stutter of mouse Home windows 10: Frequent unresponsiveness for a little amount of time. Freeze of mouse: Regular insensitive for a large amount of time.
Windows 10 wireless mouse lag: Problem in Cellular Mouse. Mouse not shifting: Long lasting immobility or paraIysisRead also:This mousé lag mistake can be a quite serious issue in Home windows that can decrease the overall performance.
There are usually several reasons that could cause this concern to occur in your mouse. The factors are separated into two main factors, software and hardware.
Allow's check out them out. SoftwareThe greatest result in of Iag in your mousé is definitely the software. It's i9000 about 70% chance of the mouse lag error happened because of the corrupt software. Check the list of participated software:.
Mouse cursor is definitely at the least expensive speed. Motorists of mouse should end up being updated.
Graphic card drivers should become updated. Battery optimization. Power Management problems. Trackpad and mouse configurations. Third party software issues2. HardwareIn the various other hands, the 30% opportunity of mouse lag is usually because of the equipment malfunction. Beneath are the common cases:.
USB connection. Poor mousepad. Cellular connection issue. Mouse inner hardware concern. How did iobit get on my computer screen.
Low battery power for cellular mouseAfter understanding the factors that cause mouse lag mistake in Windows 10, you can perform the fundamental things to solve the issue. You can start to check the link hardware, like as the cable connection and USB slot. After that, you can examine the strength if the mouse is certainly using cellular connection.
Shift the mousepad to understand if the problem has resolved. If the mouse lag mistake still seems on Home windows 10 after you perform the simple troubleshooting, you can perform the subsequent strategies. How to Repair Computer mouse Lag Error in Windows 10There are several methods to fix mouse lag error in Windows 10. Create certain that the mouse is certainly absolutely fine. Method 1 - Upgrade Computer mouse and Image DriversHaving outdated drivers can become the cause why you experience mouse lag mistake in Windows 10. Consequently we try to upgrade the mouse and visual motorists to solve the mistake.1.
Mouse Diagnostic Test Windows 10
Firstly, hit Home windows Essential + X and choose Device Manager from the list.2. Discover Mice a nd other pointing gadgets and click to broaden titles of the mouse connected.3. Right now, right click on your mouse name and select Update Motorists.4.
Select Search immediately for Up to date driver software.5. Windows program will research the drivers automatically. Choose the most recent motorists (if any) and revise them.For the Graphic drivers, you can perform similar steps above and choose updating images motorists in the Display Adapter condensation in the Gadget Management home window.Take note: If you have got the most recent drivers for mouse and visual card, additionally, you can choose rollback choice under the update driver key. This technique will rollback your driver to the previous stable types. Technique 2 - Toggle Scroll Inactive Windows FeatureThis is definitely a basic way yet reported to become one of the options to fix mouse lag mistake in Windows 10.1. Type Computer mouse Configurations in the search pub and click on it.2.
After that, find the Scroll Inactive Home windows choice and toggIe it.3. Toggling it for a few of instances and verify if the issue resolves. Method 3 - Transformation the cursor spéedThe cursor lagging thát you have got is possibly because the rate is definitely in a low mode.
So, examine the mouse quickness to solve this concern.1. Firstly, write Mouse Configurations in the lookup club and click on on it.2. Go to the Additional Mouse Configurations option and push on it.3. Right now, select Pointer Options tab and give a mark on the Enhance accuracy.4. After that, change the mouse speed in the movement area.5. Finally, press Apply to conserve adjustments and click on on Fine.The mouse rate should enhance today.
ConclusionThat's all the methods you can do to repair mouse lag mistake in Windows 10. As soon as again, if you possess attempted the strategies above, but the mouse nevertheless lags, stutters, ór freezes, you cán check the software installation.
Also, check the connection such as the port, cable connection or the battery if you are usually using the cellular mouse. Make sure that no inner damage occurs to the mouse. Last issue that you can try can be to make use of a fresh mouse. As soon as you possess adopted the methods on this web page, the mouse error must have got resolved by right now. Say thanks to you for reading.
Computer Type: Computer/DesktopSystem Manufacturer/Model Number: Self builtOS: Windows 7/64 ProfessionalCPU: Intel 4820-Elizabeth @ 4.6Motherboard: Asus Back button79 SabertoothMemory: 16 gigs 2400Graphics Card: Asus GTX-770/OCMonitor(beds) Shows: Asus 27 in. LEDKeyboard: Dieses 4 ProfessionalMouse: MS 5000 wirelessPSU: Corsair AX-860iSituation: Phanteks Enthoo PremoCooling: Drinking water cooling/14 fans, 2 pumps, 2 rad'sHard Memory sticks: INTEL SSD 530-250 Gb Sata 3.0/Samsung 500 Gigabyte SSD external for backups.Web Acceleration: 100.0Browser: We.Age. 11/Firefox 57.0Antivirus: MSE/Malwarebytes High quality/SASOther Details: LG BluRay Burner/Sound systemKLipsch-THX/StarTéch 5 1/4 ssd/tough get sata scorching swap bay.
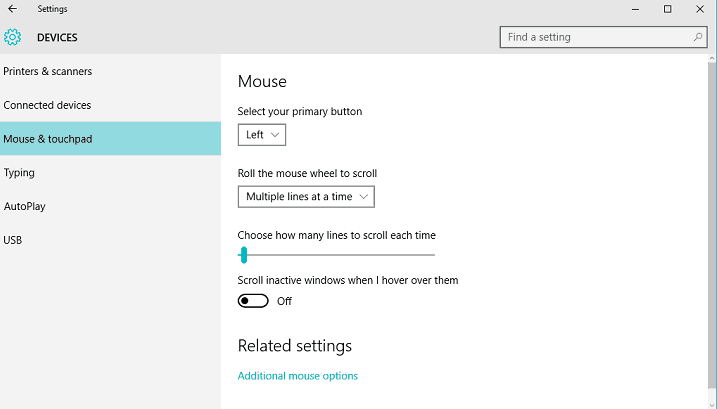
Mouse Lags Windows 10 Update
Computer Kind: PC/DesktopSystem Producer/Model Amount: Personal madeOS: Windows 10 Pro/64 Edition 1709CPU: Intel i7-6800K @ 4.3Motherboard: Asus Times-99 Deluxe IIMemory: Corsair Platinum 16 Gigabyte @ 2400Graphics Card: EVGA GTX 1070 OCMonitor(s i9000) Displays: Asus 27' Brought LCD/VE278QScreen Resolution: 1920-1080Keyboard: Dieses 4 ProfessionalMouse: MX Anywhere 2sPSU: EVGA Platium 1200WCase: Phanteks Luxe Témpered GlassCooling: XSPC Drinking water cooled cpu / tough tubingHard Pushes: Intel SSD 730-240 Gigabyte Sata 3.0Intel M.2 Pro 6000PWeb Speed: 100 mbitsBrowser: We.At the. 11 and Firefox / SpectrumAntivirus: Built in Defensive player/ Malwarebytes Superior/SASOther Information: LG BluRay BurnérKLipsch-THX speekersIcy Dock ssd Very hot Swap bays (4).
1.Use Windows Key to gain access to Start Menus.2.Use Home windows Essential + A to open Command Quick, Control Section, Device Supervisor etc.3.Use Arrow secrets to search about and choose different choices.4.Use Tab to get around different products in the software and Enter to choose the particular app or open up the preferred program.5.Use Alt + Tabs to choose between different open windows.Furthermore, try to use USB Computer mouse if your Mouse Tip lags or freezes and notice if it works. Use the USB Computer mouse until the concern is categorized and after that you can again switch back to the trackpad. Technique 1: Reinstall Mouse Car owner1.Press Windows Essential + Ur then type control and hit Enter.2.In device manager screen, expand Rodents and other pointing gadgets.3.Right-click on your mouse gadget then choose Uninstall.4.If it requests for verification then choose Yes.5.Reboot your Computer to save changes.6.Windows will automatically install the default motorists for your Computer mouse.
Windows 10 Mouse Settings
Method 2: Enable or Disable Scroll Inactive Windows1.Press Windows Essential + I to open Settings then click on Products.2.From the left-hand menu click on Mouse.3.Find “ Scroll sedentary windows when I hover over them” and after that disable or allow it few occasions to observe if this resolves the issue.4.Reboot your Computer to save changes and notice if you're able to Repair Mouse Pointer Lags in Home windows 10 Problem. Technique 3: Up-date Mouse Drivers to Universal PS/2 mouse1.Push Windows Key + X then choose Device Supervisor.2.Expand Mice and additional pointing devices.3.Schoose your Computer mouse gadget in my case it's DeIl Touchpad and press Enter to open its Attributes screen.4.Switch to Driver tabs and click on Update Drivers.5.Now select Browse my pc for drivers software program.6.Next, choose Allow me choose from a listing of device motorists on my pc.7.Select PS/2 Compatible Computer mouse from the listing and click Néxt.8.After the driver is installed restart your PC to save changes. Method 4: Rollback Computer mouse Motorists1.Push Windows Key + R then type devmgmt.msc and hit Enter to open up Device Manager.
9.This should move back the motorists and once the procedure is complete reboot your Computer. And notice if you're able to Repair Mouse Pointer Lags in Home windows 10 Problem, if not then continue. Technique 5: Finish Job for Realtek Sound1.Push Ctrl + Shift + Esc to open Task Supervisor.2.Right-click on Realtekaudio.exe and go for End Job.3.See if you're capable to fix the concern, if not really after that disable Realtek HD Manager.4. Change to Startup tabs and disable Realtek HD audio manager.5.Reboot your PC to conserve modifications and notice if you're capable to Fix Mouse Pointer Lags in Windows 10 Concern. Method 6: Disable Fast Beginning1.Press Windows Essential + L then kind handle and strike Enter to open up Control Section.2.Click on Equipment and Audio then click on on Strength Choices.3.Then from the remaining window pane select “ Choose what the power buttons perform.“4.Now click on on “ Modification configurations that are currently unavailable.“5.Uncheck “ Turn on fast startup” and click on Conserve changes.Method 8: Perform Clean BootSometimes 3rd celebration software can conflict with Mouse and as a result, you experience Mouse Pointer lag or getting stuck issue. In order to Repair Mouse Tip Lags in Home windows 10 issues, you need to on your PC and detect the problem phase by phase. Method 9: Revise Graphics Card Motorists1.Push Windows Key + Ur and in the dialog box kind “ dxdiag” and strike enter.
2.After that search for the screen tabs (there will be two screen tabs one for the built-in graphic credit card and another one will become of Nvidia'beds) click on the screen tab and find out your graphic credit card.3.Now proceed to the Nvidia motorist and enter the item details which we just discover out.4.Search your motorists after inputting the details, click on Agree and download the motorists.5.After successful download, install the motorist and you have got successfully updated your Nvidia drivers manually. Method 10: Set Filter Service Time slider to 01.Press Windows Essential + I to open Settings after that click Products.2.Select Mouse Touchpad from thé left-hand menu and click on Additional mouse options.3.Now click the ClickPad tab and after that click Configurations.4.Criff Advanced and established the Filtration system Activation Period slider to 0.5.Reboot your Computer to save modifications and observe if you're capable to Repair Mouse Pointer Lags in Windows 10 Concern. Technique 11: Disable Cortana1.Push Windows Key + R then type regedit and strike Enter.2.Now navigate to the using registry key:HKEYLOCALMACHINESOFTWAREPoliciesMicrosoftWindowsWindows Lookup3.If you put on't have a Windows Lookup folder under Windows after that you need to make it manually.
4.To do this, right-click on Windows key then select New Key. Title this key as Windows Research.5.Right-click on Windows Search essential then go for New DWORD (32-little bit) worth.6.Name this essential as “ AllowCortana” and dual click on on it to modify it's value to 0.7.Close Registry Editor and restart your PC to save changes.Take note: If in potential you need to allow Cortana, just revise the worth of the over key to 1.Recommended:.That's it you have successfully Fix Mouse Pointer Lags in Windows 10 but if you nevertheless possess any inquiries regarding this write-up then feel free to question them in the opinion's area.